Moduł Autopay dla platformy Shopware 6Pobierz
Podstawowe informacje
Autopay to moduł płatności umożliwiający realizację transakcji bezgotówkowych w sklepie opartym na platformie Shopware. Jeżeli jeszcze nie masz wtyczki, możesz ją pobrać tutaj.
Wymagania
- Sklep oparty na Shopware 6 (od 6.4.5.0 do 6.4.20.2)
- Wersja PHP zgodna z wymaganiami danej wersji Shopware
Dziennik zmian (changelog)
Dostępny tutaj.
Instalacja
-
Załóż konto w serwisie Autopay podając swoje dane firmowe.
-
Zaloguj się do swojego panelu administracyjnego Shopware.
-
W panelu administracyjnym przejdź do
Extensions > My extensions(Rozszerzenia > Moje rozszerzenia).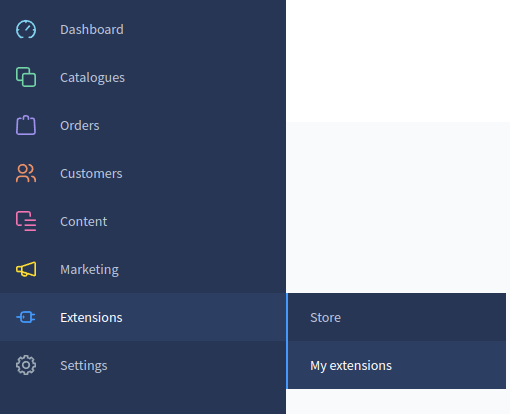
-
Naciśnij
Upload extension(Prześlij rozszerzenie).
-
Wybierz pobraną paczkę .zip. Strona zostanie odświeżona automatycznie.
-
Paczka będzie widoczna na liście rozszerzeń.

-
Naciśnij
Install app(Zainstaluj aplikację). Po zainstalowaniu strona zostanie odświeżona automatycznie. -
Przejdź do aktywacji.
Aktywacja
-
Naciśnij przełącznik po lewej stronie.

-
Po zainstalowaniu strona zostanie odświeżona automatycznie. Przejdź do konfiguracji.
Aktualizacja
-
Zaloguj się do swojego panelu administracyjnego Shopware.
-
W panelu administracyjnym przejdź do
Extensions > My extensions(Rozszerzenia > Moje rozszerzenia). -
Naciśnij
Upload extension(Prześlij rozszerzenie). -
Wybierz pobraną paczkę .zip. Strona zostanie odświeżona automatycznie.
-
Paczka będzie widoczna na liście rozszerzeń.

-
Naciśnij
Update(Aktualizacja). Po zainstalowaniu strona zostanie odświeżona automatycznie. -
Przejdź do aktywacji.
Konfiguracja
Aby umożliwić klientom sklepu korzystanie z płatności Autopay, należy połączyć moduł ze środowiskiem Autopay oraz podpiąć metodę płatności do danego kanału sprzedaży.
Wtyczka Autopay Payment
-
Wejdź w
Extensions > My extensions(Rozszerzenia > Moje rozszerzenia). -
Naciśnij 3 kropki
...przy wtyczce Autopay, a następnieConfiguration(konfiguracja).
-
Wybierz kanał sprzedaży (Sales Channel), na którym chcesz aktywować integrację. Możesz także wybrać wszystkie kanały (
All Sales Channels/Wszystkie kanały sprzedaży). -
Wypełnij pola konfiguracyjne:
-
Enable integration/Włącz integrację(domyślnie:disabled/wyłączone) - włącza integrację z Autopay na wybranym kanale sprzedaży -
Test mode/Tryb testowy(domyślnie:enabled/włączone) - przełącznik między integracją produkcyjną a testową -
Autopay Gateway address/Adres bramki Autopay(domyślnie:https://pay.autopay.eu/) - produkcyjny adres URL bramki Autopay -
Autopay test gateway address/Adres bramki testowej Autopay(domyślnie:https://testpay.autopay.eu/) - testowy adres URL bramki Autopay (używany tylko, gdyTest mode/Tryb testowyjest włączony) -
Service ID/Identyfikator serwisu- numeryczny identyfikator (otrzymasz go od Autopay) -
Hash key/Klucz hash- unikalny klucz przypisany do danego sklepu (otrzymasz go od Autopay) -
Hash encryption method/Metoda szyfrowania hash(domyślnie:SHA256) - metoda szyfrowania hash używana przez Autopay (musi być taka sama jak po stronie Autopay w paneluKonfiguracja Hasha) -
Verify Credentials Button/Zweryfikuj poświadczenia- pozwala na weryfikację powyższej konfiguracji przed zapisem (ignoruje ustawienieEnable integration/Włącz integrację) -
Process Order Status on Transaction Capture/Przetwarzaj status zamówienia podczas przechwytywania transkacji- po włączeniu status zamówienia w Shopware będzie zmieniany naIn progress, gdy transakcja zostanie zatwierdzona przez Autopay
-
Metoda płatności
Metody płatności Autopay tworzone są w momencie instalacji modułu. Aby aktywować metodę płatności w sklepie, należy przypisać ją w ustawieniach danego kanału sprzedaży.
Metoda płatności Autopay jest aktywowana i deaktywowana równolegle z całym modułem. Można ją jednak deaktywować również ręcznie w panelu administracyjnym (Settings > Payment methods).
Przed przystąpieniem do konfiguracji kanału sprzedaży upewnij się, że moduł i metoda płatności są aktywne.
-
Aby umożliwić klientom kanału sprzedaży korzystanie z płatności Autopay, przejdź do ustawień kanału sprzedaży.
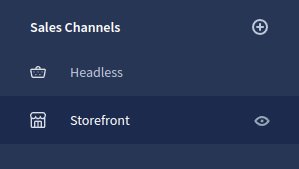
-
W polu
Payment methods(Metody płatności) dodaj metodę płatności Autopay Payment.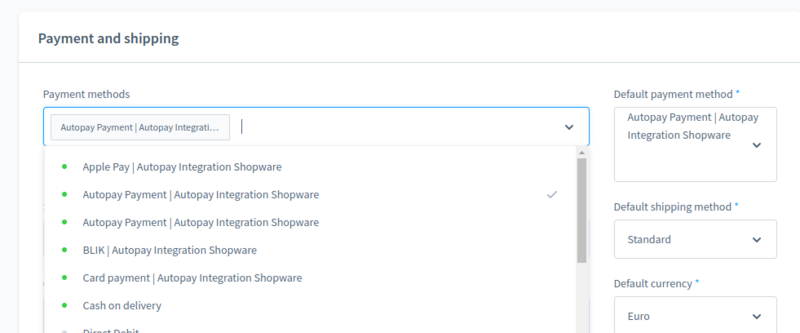
-
W polu Currencies dodaj walutę “Polish Zloty”. Tylko ta waluta jest obsługiwana przez wtyczkę.
-
Zapisz zmiany naciskając przycisk
Save(Zapisz) na górze ekranu. -
Metoda płatności jest widoczna w checkoucie:

Zarządzanie dodatkowymi metodami płatności (Lista Bramek Płatności)
Poza przypisaniem metody płatności do kanału sprzedaży należy również aktywować odpowiednią bramkę płatności Autopay
- W menu wybierz
Orders -> Autopay Gateways/Zamówienia -> Bramki Autopay
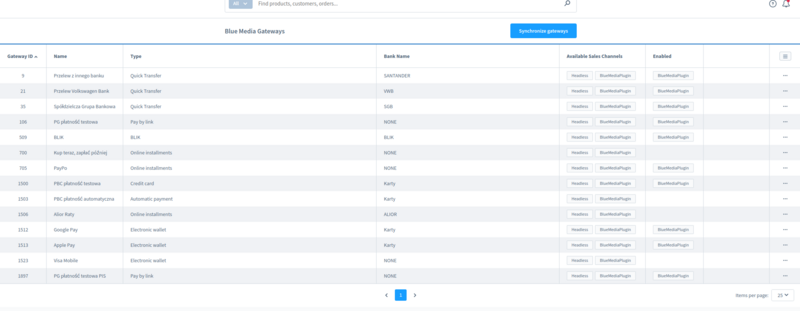
- Lista synchronizuje się automatycznie ale można wymusić synchronizację na życzenie przyciskiem
Synchronize gateways. - Po wybraniu i przejściu do edycji poszczególnej bramki płatności możliwe jest włączenie obsługi danej branki w ramach wybranego kanału sprzedzaży.
- Wszystkie włączone i wspierane bramki płatności będą widoczne w koszyku bramki które nie będą dostępne lub nie zostaną włączone zostaną ukryte.
Szczegółowe metody płatności
- Szczególowa metoda płatności Autopay z opcją wyboru bramki płatności pozwala na wybór z pogrupowanej listy wyboru odpowiedniej bramki płatności jeszcze przed przekierowaniem do dostawcy płatności:
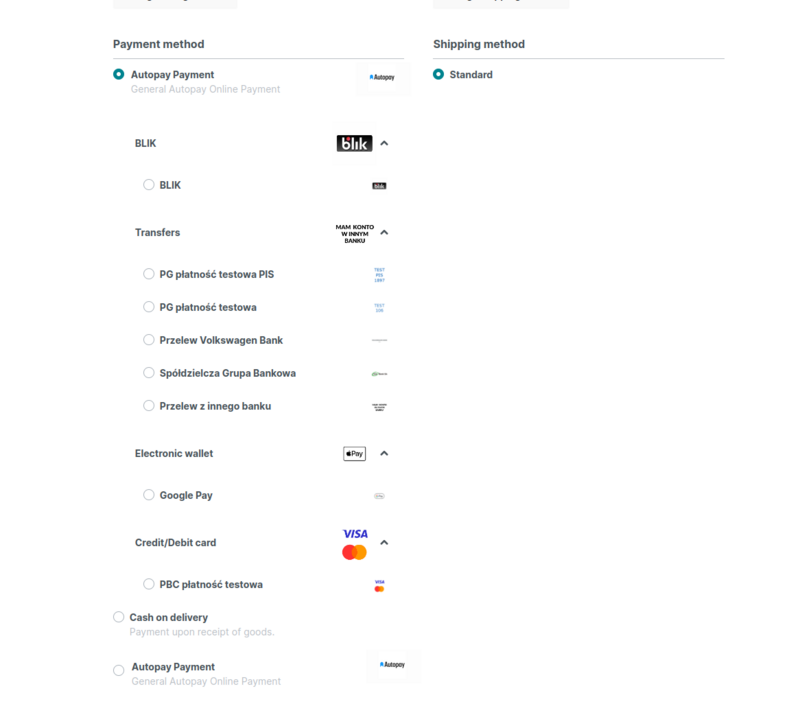
- W przypadku specyficznych metod płatności (White Label) np. Szybki przelew, do wyboru będa dostępne tylko bramki z wybranej grupy:
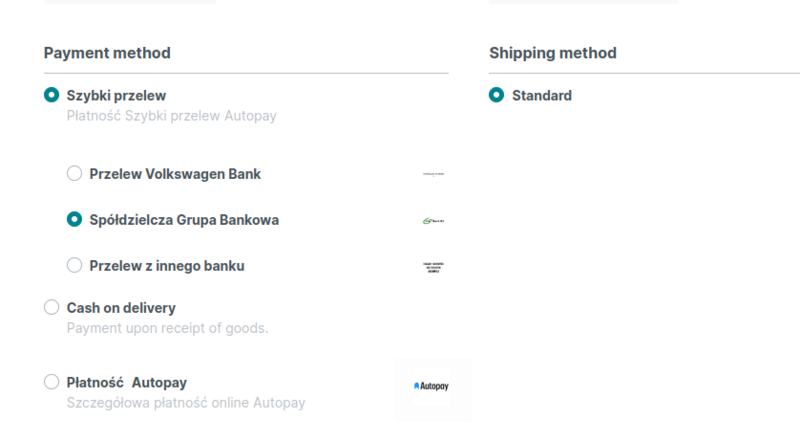
- Metody Szybki przelew, Pay by Link itp. (niesygnowane ikoną Autopay) integrują się ze sklepem i posiadają własną implementację zachowania:
- Szybki przelew podaje dane do przelewu na stronie podsumowania zamówienia:
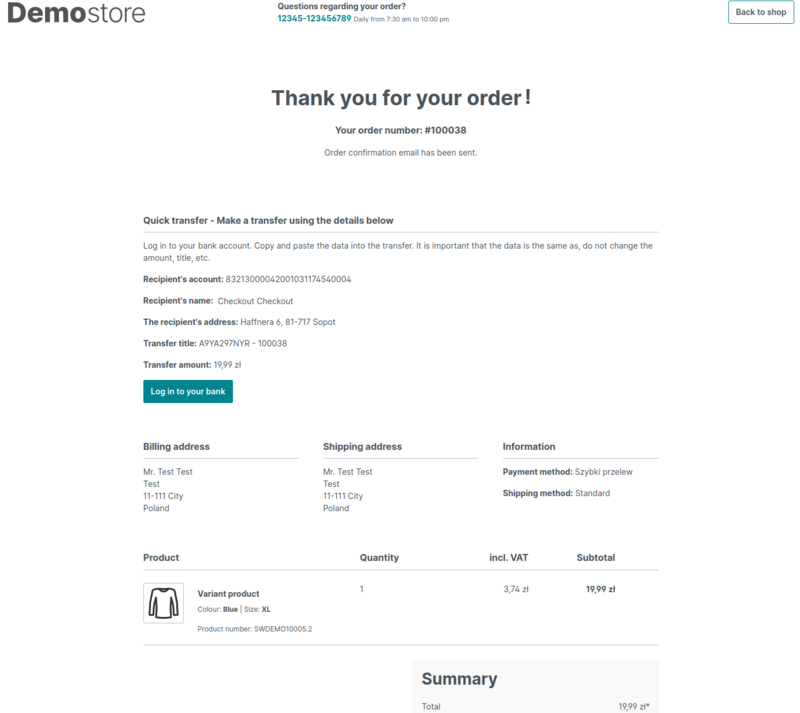
-
Pay by link - przekierowuje bezpośrednio na stronę banku, z pominięciem Autopay.
-
Google Pay - możliwa jest płatność kartą z wykorzystaniem Google Pay
- podczas składania zamówienia dodatkowo pojawi się popup pozwalający na wybór jednej z kart płatniczych GooglePay
- następnie zamówienie zostanie złożone a token karty zostanie przekazany do Autopay w celu autoryzacji płatności
Dodatkowe informacje
Podczas instalacji moduł:
- tworzy metodę płatności Autopay (general - redirect do Autopay)
- tworzy dodatkowe metody płatności:
- Szczególową metodę płatności - umożliwiająca zarządzanie poszczególnymi bramkami płatności,
- Metody specyficzne (white-label):
- Płatność Linkiem
- Szybki przelew
- Apple Pay
- Google Pay
- BLIK
- tworzy walutę PLN, jeśli takowa nie istnieje w systemie
- tworzy reguły dla stworzonych metod płatności (obsługa tylko waluty PLN)