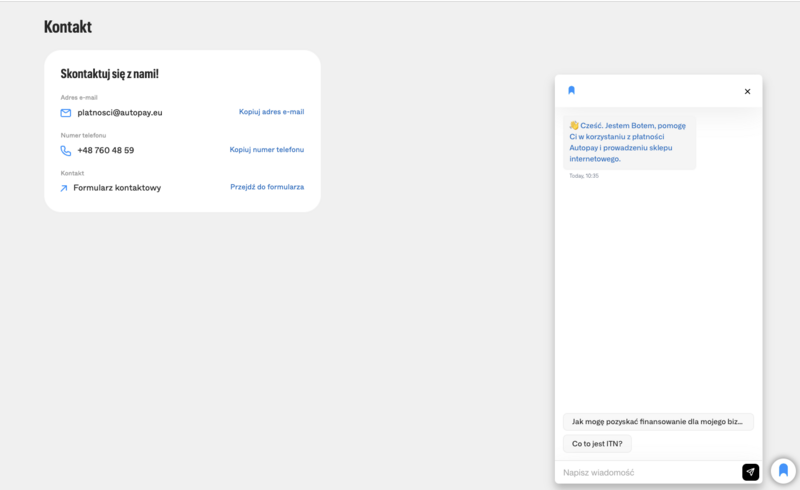Informacje o portalu użytkownika portalu Autopay
Portal Autopay to portal transakcyjny bramki płatności Autopay, w którym znajdziesz wszystkie informacje o transakcjach zrealizowanych w Twoim sklepie oraz szereg innych, ważnych danych.
Jeżeli chcesz nauczyć się korzystać z portalu Autopay – postępuj zgodnie z poniższą instrukcją. Jeśli masz pytania, na które nie znalazłeś tutaj odpowiedzi – zajrzyj do naszej bazy wiedzy , gdzie wyjaśniamy najważniejsze kwestie.
Logowanie
Żeby zalogować się do portalu Autopay:
-
Wejdź na portal.autopay.eu/panel
-
Uzupełnij login i hasło, po czym kliknij Zaloguj się.
- Uzupełnij kod autoryzacyjny wysłany na Twój numer telefonu.
Sugestia!
Jeżeli nie pamiętasz prawidłowego hasła, kliknij Przypomnij hasło i podaj swój login.
Dzięki temu na Twoją skrzynkę mailową zostanie wysłana wiadomość z linkiem do zmiany hasła.
Jeżeli nie możesz jej znaleźć – sprawdź SPAM i pozostałe foldery.
Ważne: Upewnij się również, że logujesz się używając odpowiedniego adresu:
- tryb testowy – https://testportal.autopay.eu/panel
- tryb produkcyjny – https://portal.autopay.eu/panel
Jeżeli dotychczas logowałeś się do poprzedniej wersji Panelu administracyjnego skorzystaj z linków:
- tryb testowy – https://testportal.autopay.eu/admin
- tryb produkcyjny – https://portal.autopay.eu/admin
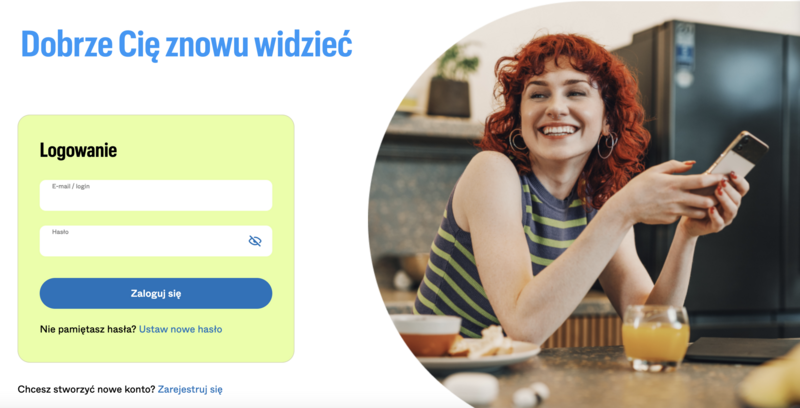
Start
Po zalogowaniu masz dostęp do najważniejszych informacji o swoim sklepie.
Z tego poziomu możesz podejrzeć Twoje aktualne saldo, stworzyć link do płatności i zapoznać się z komunikatami systemowymi oraz dostępnymi ofertami specjalnymi.
Konfiguracja serwisu
Ważne! Jeżeli nie skonfigurowałeś swojego sklepu zwróć uwagę na informacje dostępne w kafelku Skonfiguruj dane Twojego serwisu. Aby odkryć klucz konfiguracyjny konieczne będzie wpisanie kodu autoryzacyjnego, który dostaniesz w wiadomości SMS.
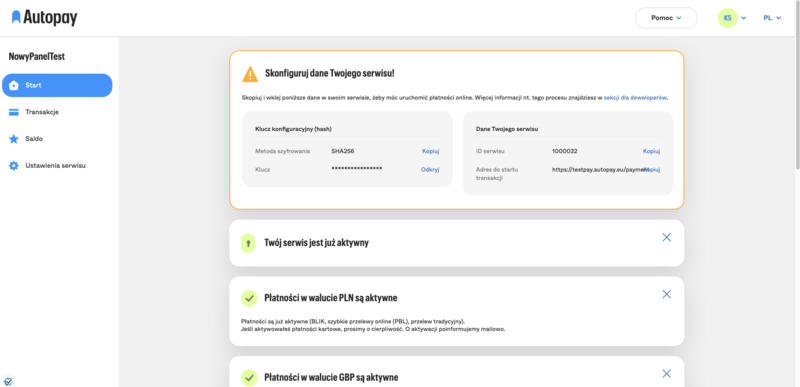

Generowanie linku do płatności
Aby wygenerować link kliknij przycisk Utwórz link dostępny na zakładce Start.
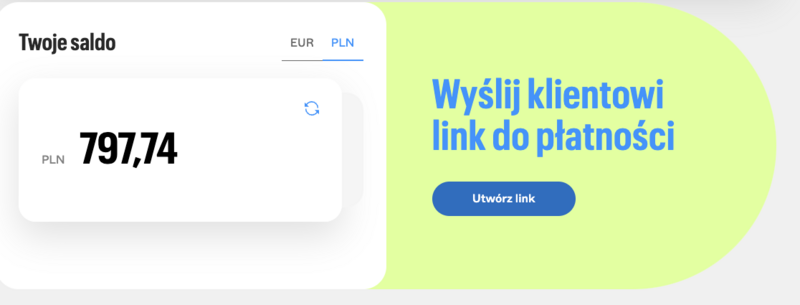
W następnym kroku uzupełnij formularz i zatwierdź przyciskiem Utwórz i wyślij link.
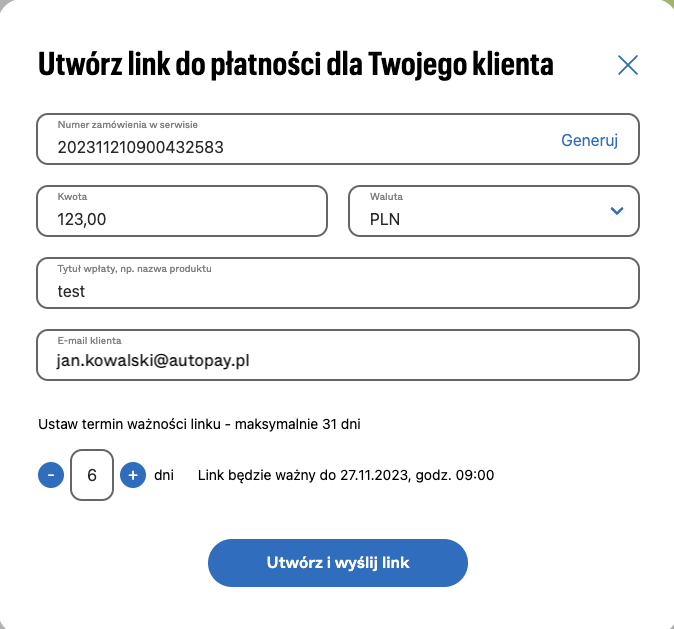
Po zatwierdzeniu link do płatności zostanie wysłany do Twojego klienta na podany adres e-mail. Możesz go również skopiować i przekazać osobiście.
Transakcje
To zakładka, w której znajdziesz wszystkie dane dotyczące transakcji, jakie zostały zrealizowane z
użyciem bramki, w wybranym przedziale czasowym.
Żeby przejść do listy transakcji, wybierz z górnego menu zakładkę Transakcje. Tam możesz
filtrować widoczne informacje wybierając interesujący Cię zakres dat lub walutę. Możesz wprowadzić
konkretny zakres dat lub wybrać dodatkowy filtr, który pomaga wyświetlić transakcje po dacie ich
rozpoczęcia lub dacie płatności. Warto korzystać z tych mechanizmów, ponieważ ułatwiają one
wyszukiwanie – szczególnie jeśli w sklepie zlecanych jest wiele płatności.
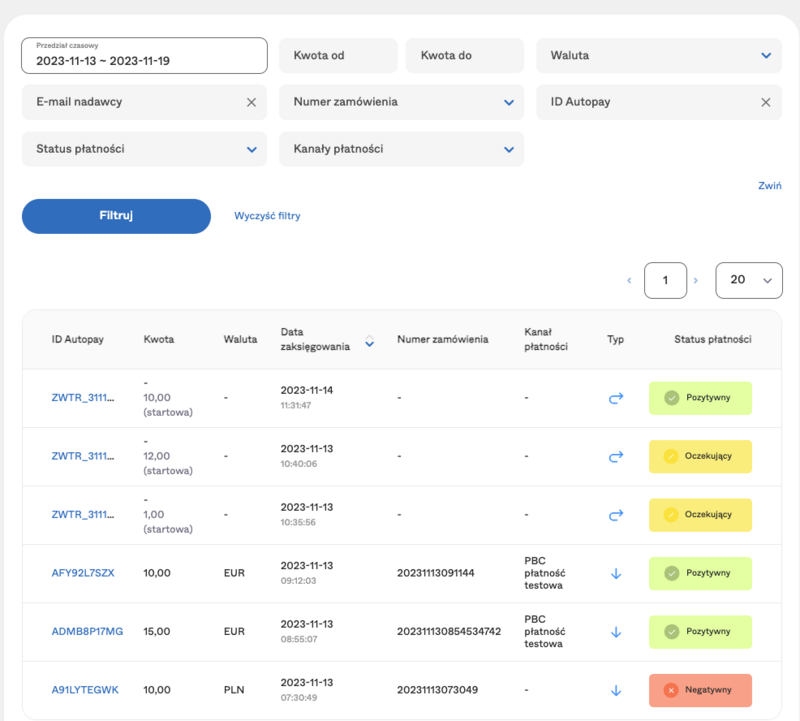
Za pomocą poniższych filtrów możesz w łatwy sposób przeszukać zestawienie transakcji:
- ID Autopay – 10-znakowy identyfikator generowany przez System Autopay – widoczny na potwierdzeniu przelewu klienta. Przykład: APRN82S9XX;
- OrderID – numer zamówienia w serwisie internetowym Partnera. Po kliknięciu w przycisk znajdujący się przy polu „OrderID” pojawi się kilka dodatkowych opcji wyszukiwania za pomocą tej danej.
- Kanał płatności – dowolna forma płatności np.: BLIK
- Status płatności – po wyborze statusu płatności (np.: Pozytywny) wyświetlimy Ci wszystkie płatności z wybranego przedziału czasowego, które zostały poprawnie opłacone;
- Rachunek nadawcy – możesz odnaleźć transakcje podając rachunek bankowy wpłacającego. Ważne: korzystając z tego filtru nie odnajdziesz transakcji nieopłaconych;
Sugestia!
Jeżeli nie wybierzesz żadnego filtru, portal wyświetli wszystkie wygenerowane transakcje.
Typy transakcji
Transakcje zostały podzielone na cztery typy.
- Wszystkie – Znajdują się tu wszystkie transakcje, które nie są transakcjami rozliczeniowymi takimi jak wypłaty i wpłaty na saldo.
- Przychodzące – Znajdują się tu wszystkie transakcje, które posiadają typ “Przychodząca” oraz nie są doładowaniami salda.
- Zwroty – Znajdują się tu wszystkie transakcje, które nie są transakcjami rozliczeniowymi takimi jak wypłaty i wpłaty na saldo i posiadają typ “Zwrot”.
- Błędne – Znajdują się tu wszystkie transakcje, które nie są transakcjami rozliczeniowymi takimi jak wypłaty i wpłaty na saldo i posiadają status “Negatywny” tj. np. ich czas ważności minął.
Statusy transakcji
Transakcje mogą przyjąć jeden z trzech statusów:
- Pozytywny
- Oczekujące
- Negatywny
Filtry transakcji
Za pomocą poniższych filtrów możesz w łatwy sposób przeszukać zestawienie transakcji:
- ID Autopay - 10-znakowy identyfikator generowany przez System Autopay – widoczny na potwierdzeniu przelewu klienta. Przykład: APRN82S9XX
- Numer zamówienia - numer zamówienia w serwisie internetowym Partnera;
- Kanały płatności – dowolna forma płatności np.: BLIK
- Status płatności – po wyborze statusu płatności (np.: Pozytywny) wyświetlimy Ci wszystkie płatności z wybranego przedziału czasowego, które zostały poprawnie opłacone. Dostępne statusy to Pozytywny, Negatywny i Oczekujący;
- E-mail nadawcy – możesz odnaleźć transakcje podając e-mail klienta;
Możesz również sortować swoje transakcje według kwoty i daty używając strzałek przy odpowiednich kolumnach.
Ważne: Historia transakcji dostępna jest do roku wstecz.
Szczegóły transakcji
Aby wejść w szczegóły transakcji kliknij na ID Autopay wybranej przez Ciebie transakcji.
Po kliknięciu na daną transakcję użytkownik otrzymuje widok z jej szczegółami.
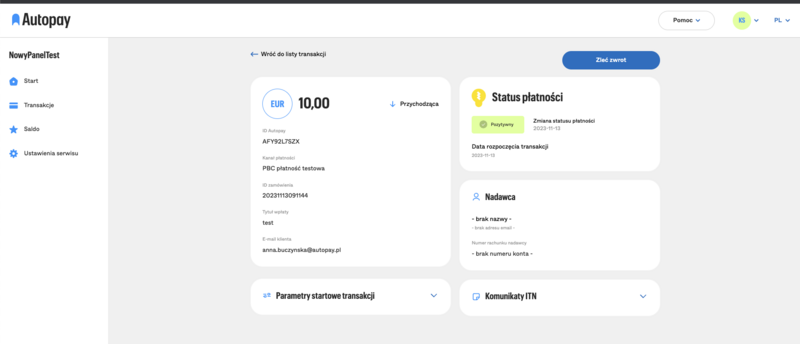
Może również rozwinąć zakładki z parametrami startowymi oraz komunikatami ITN
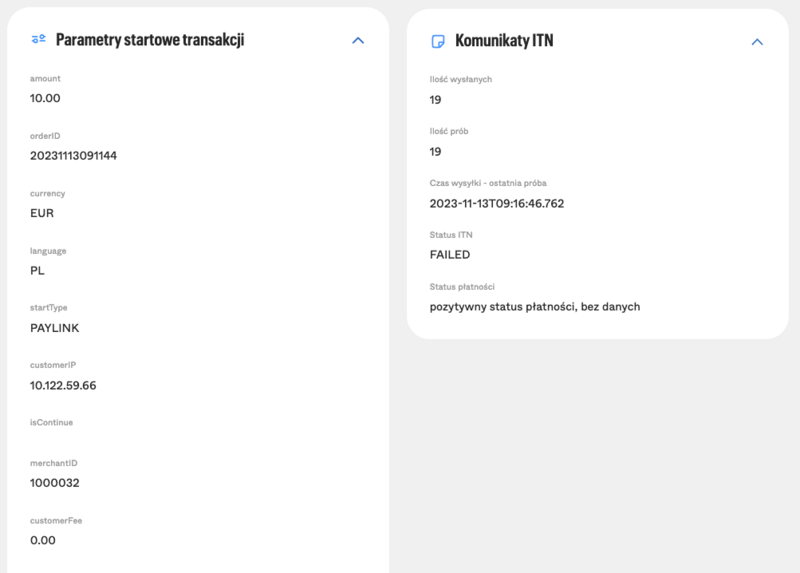
Jak zlecić zwrot transakcji?
Zwrot możliwy jest z poziomu szczegółów transakcji. Aby go zlecić należy kliknąć przycisk Zleć zwrot, a następnie potwierdzić tą operację.
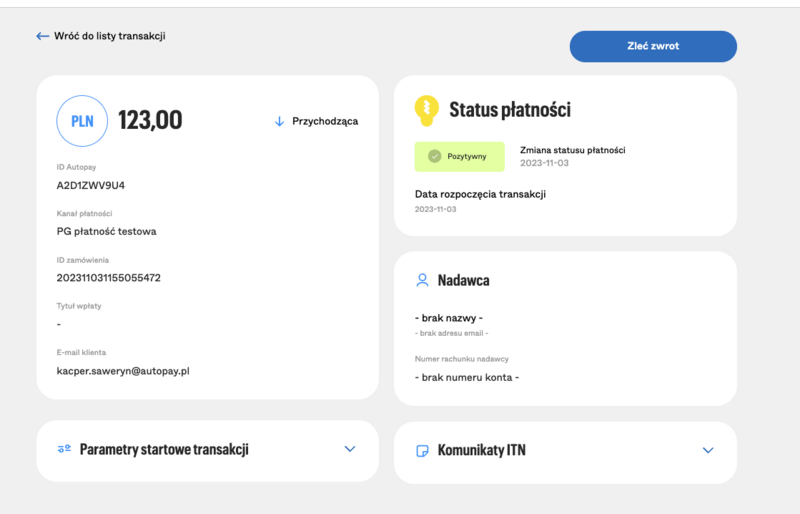
Jeśli zwrot jest możliwy do wykonania tj. przykładowo saldo na to pozwala lub dla danej transakcji nie wykonano wcześniej zwrotu całościowego to operacja zostanie potwierdzona komunikatem „Zwrot został wykonany”.
Zwrot w większości przypadków można zlecić w ciągu roku od daty wpłynięcia transakcji wejściowej. Wyjątkami są kanały płatności tj. BLIK i płatności kartą, gdzie zwrot można zlecić do 6 miesięcy od wpłynięcia transakcji wejściowej.
Saldo
To zakładka, w której znajdziesz wszystkie dane dotyczące Twojego salda. Możesz w niej sprawdzić aktualny stan salda, doładować je, wypłacić środki oraz sprawdzić historię doładowań i wypłat.
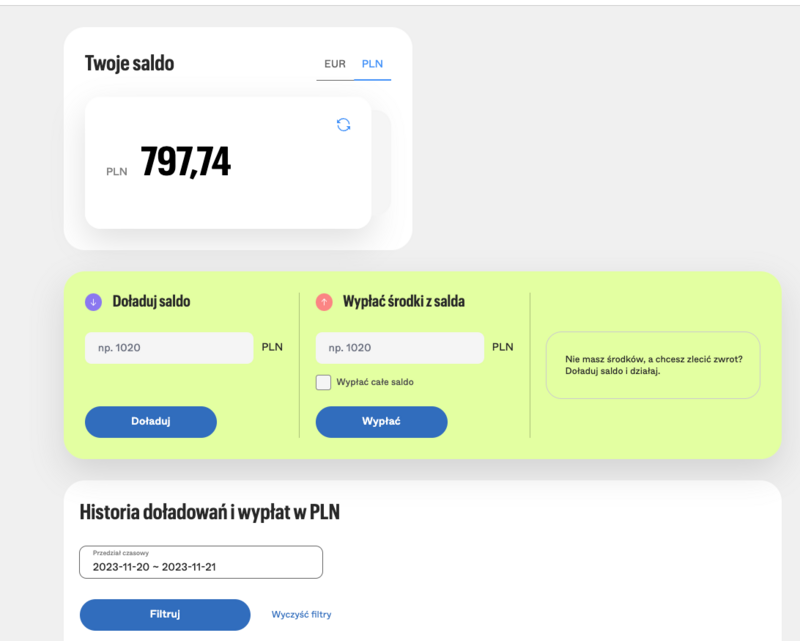
Doładowanie salda
Aby doładować saldo kliknij przycisk Doładuj i uzupełnij formularz, a następnie kliknij Utwórz link.
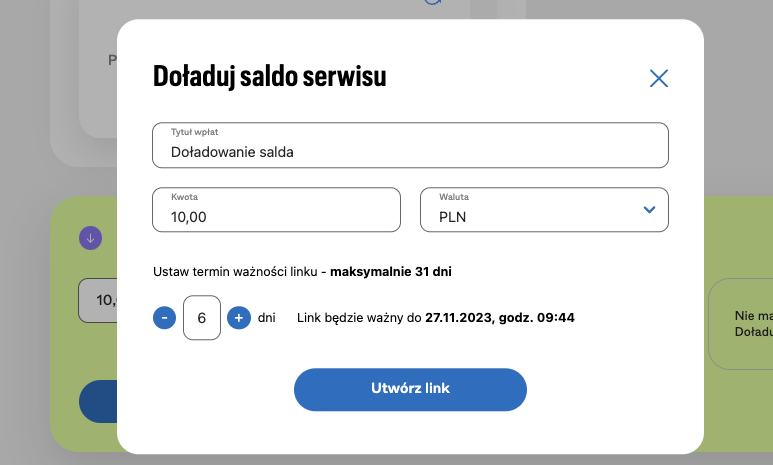
W kolejnym kroku kliknij przycisk Zapłać, aby zostać przekierowanym do bramki płatniczej lub skopiuj link i wklej go w swojej przeglądarce.
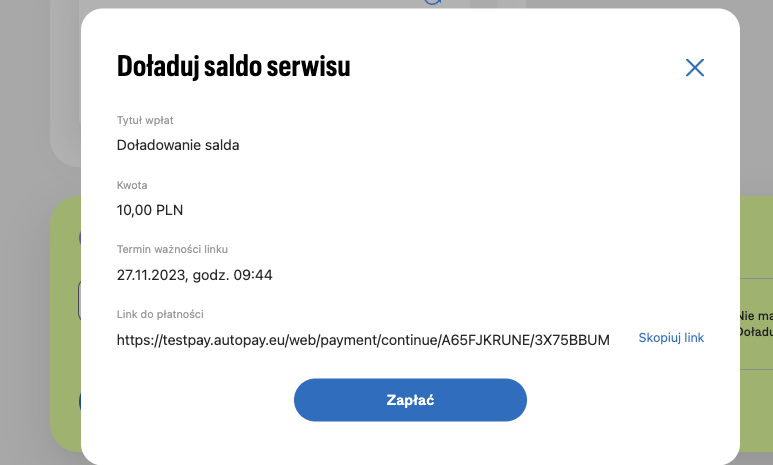
Sugestia!
Doładowanie salda możliwe jest tylko dla waluty PLN.
Wypłata z salda
Aby wypłacić środki należy podać kwotę oraz kliknąć przycisk Wypłać.
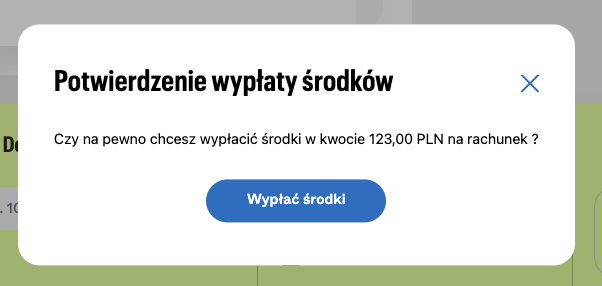
Po potwierdzeniu operacji Twoje saldo zostanie pomniejszone o podaną kwotę, a środki zostaną przesłane na Twoje konto bankowe.
W historii doładowań możesz sprawdzić doładowania oraz wypłaty z salda.
Aby efektywnie wyszukać interesujące Cię dane możesz użyć dodatkowych filtrów tj. Daty, kwoty, statusy płatności, a także wyszukać same doładowania lub same wypłaty.
Ustawienia serwisu
W ustawieniach serwisu znajdują się informacje dotyczące rachunków bankowych, konfiguracji technicznej i statusów kart.
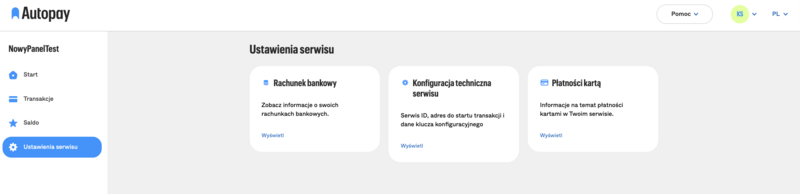
Rachunek bankowy
W sekcji Moje rachunki znajdują się informacje dotyczące rachunków bankowych dla danej waluty.
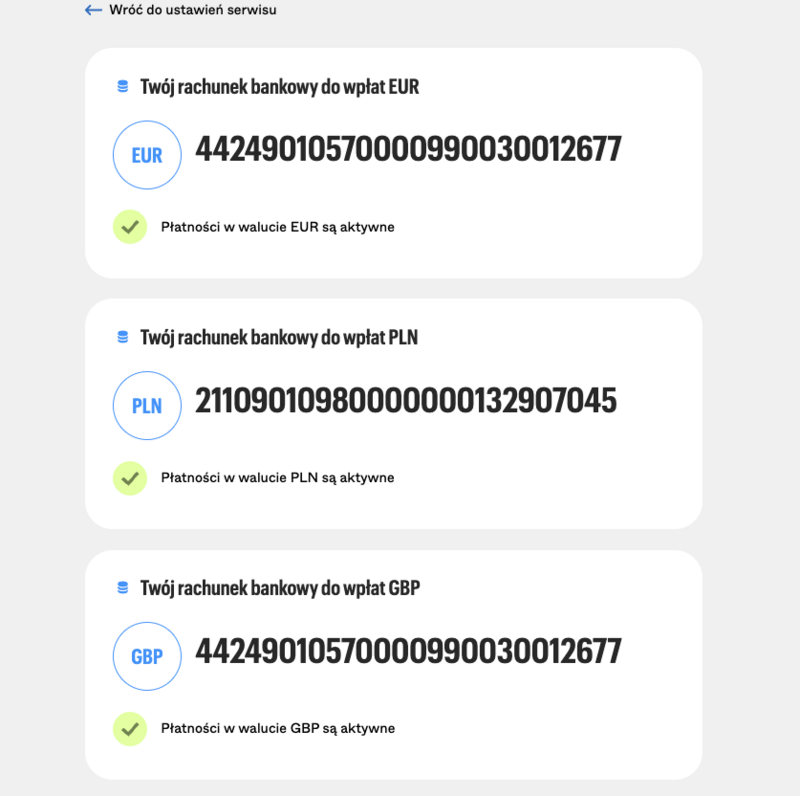
W przypadku braku zweryfikowanego rachunku w sekcji Oczekujące widnieje również przycisk do zapłaty przelewu weryfikacyjnego.
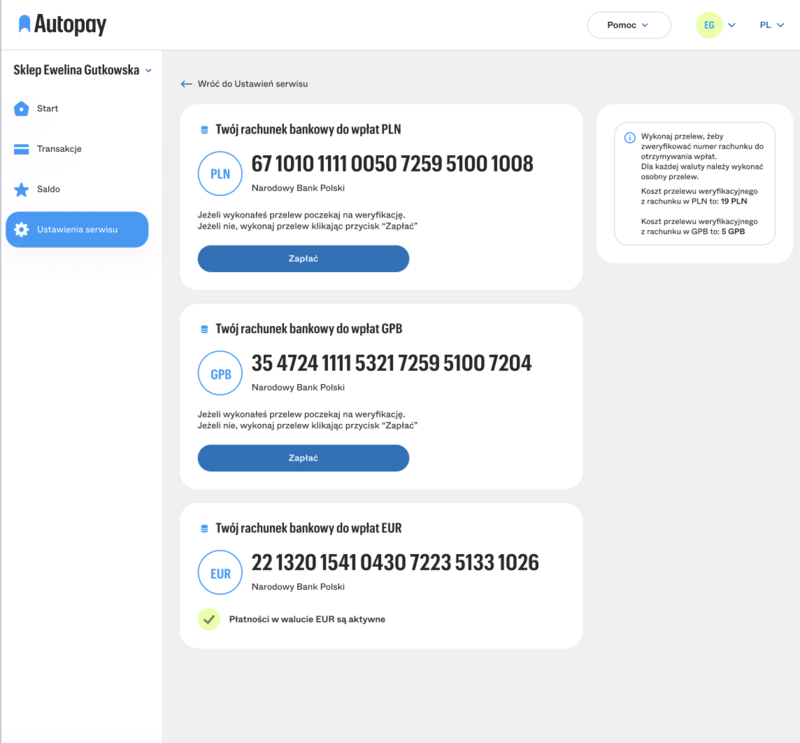
Chciałbyś dodać do swojego sklepu obsługę nowej waluty? Skontaktuj się z nami! Dane kontaktowe znajdują się w sekcji Pomoc.
Konfiguracja techniczna
Znajdują się tutaj szczegółowe informacje o serwisie.
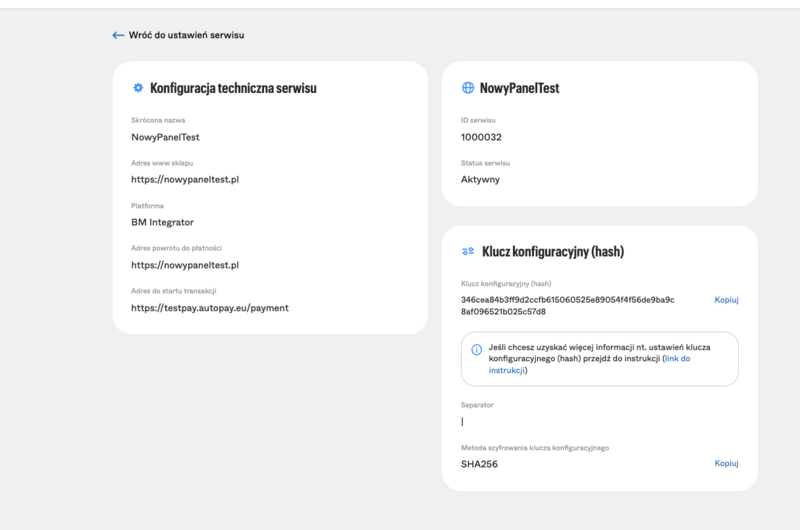
Po kliknięciu przycisku „Edytuj” możesz zmienić platformę, z której korzystasz.
Sugestia!
Jeśli zmieniasz platformę na system inny/dedykowany konieczne będzie podanie adresów do powrotu płatności oraz odbioru notyfikacji ITN. Więcej informacji o adresach powrotu i ITN znajdziesz na naszej stronie.
Jeśli potrzebujesz dodatkowej pomocy związanej z konfiguracją Twojego serwisu skontaktuj się z nami poprzez platnosci@autopay.pl.
Płatność kartą
Znajdują się tu statusy płatności kartowych.

Statusy podzielone są na Pozytywne, Negatywne i Oczekujące. Jeśli chcesz uzyskać więcej informacji na temat statusu kart skontaktuj się z platnosci@autopay.pl.
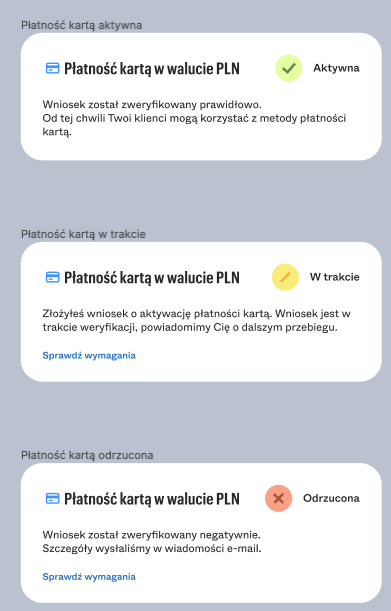
Dokumenty
Sekcja dokumentów widoczna jest dostępna z menu bocznego. Po jej wybraniu będziesz miał dostęp do najważniejszych informacji o ostatnich dokumentach tj. faktury, raporty i regulamin.
- Regulaminy - Aby zobaczyć swój regulamin użyj przycisku „Pobierz”. Regulamin zostanie ściągnięty na Twoje urządzenie.
- Faktury - Z tego poziomu możesz podejrzeć ostatnie faktury dla Twojego serwisu. Możesz je pobrać w formacie pdf lub wybrać plik xlsx czy csv, w którym znajdziesz raporty dotyczące transakcji powiązanych z Twoją fakturą.
- Raporty - Na widoku raportów widoczne są ostatnie raporty zgodnie z ich typem. Z tego poziomu możesz pobrać je na swoje urządzenie w formacie xlsx oraz csv.
Pomoc
Sekcja dostępna jest w górnym menu. W tej sekcji znajdują się zakładki Kontakt, Instrukcja i Polityka prywatności.
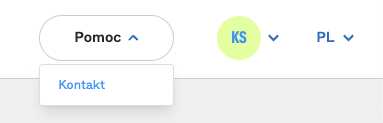
Po wejściu w zakładkę Kontakt wyświetlone zostają informacje kontaktowe do Autopay. Możesz również uzyskać szybkie odpowiedzi na swoje pytania i zapytać naszego ChatBota.